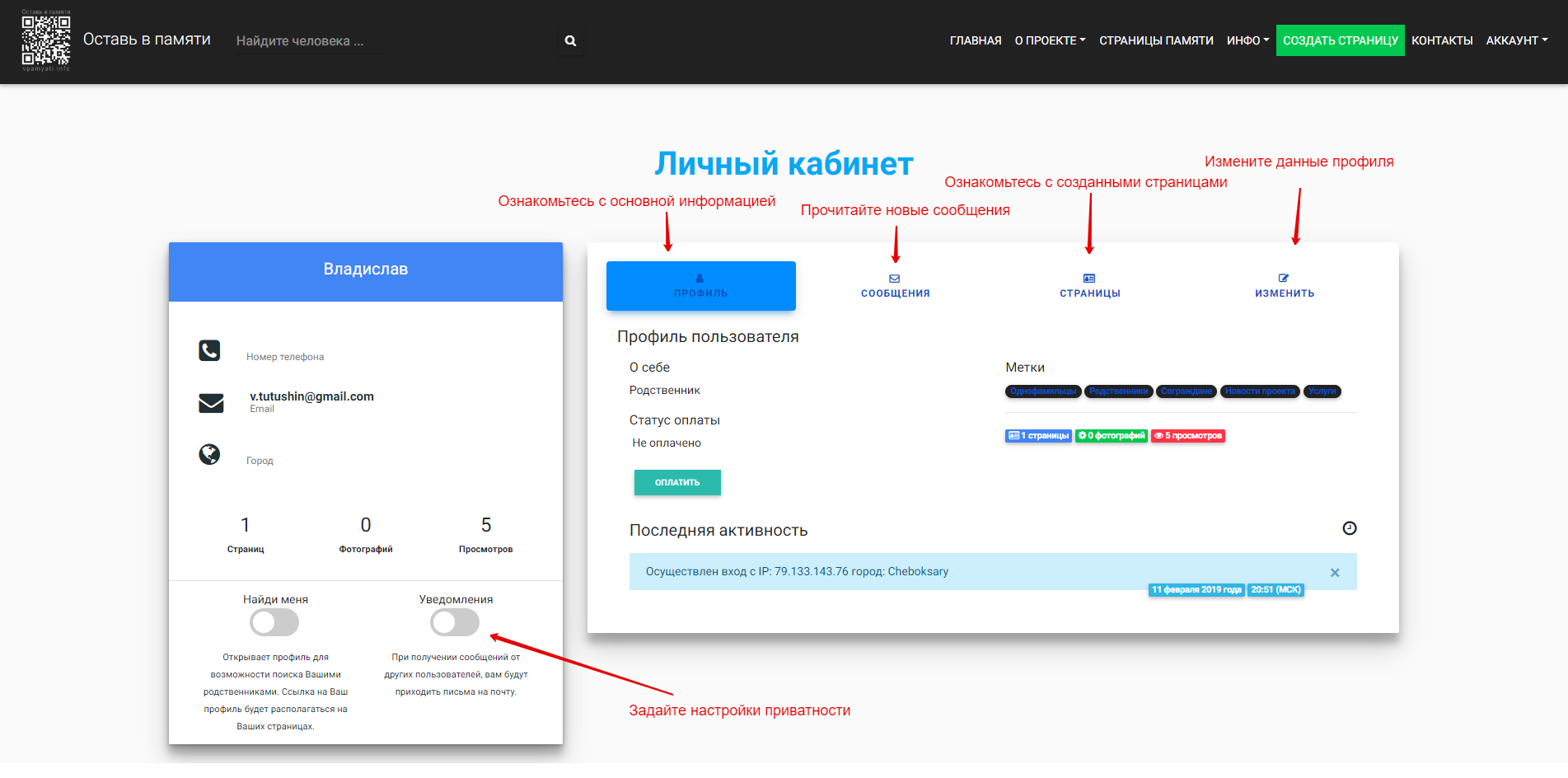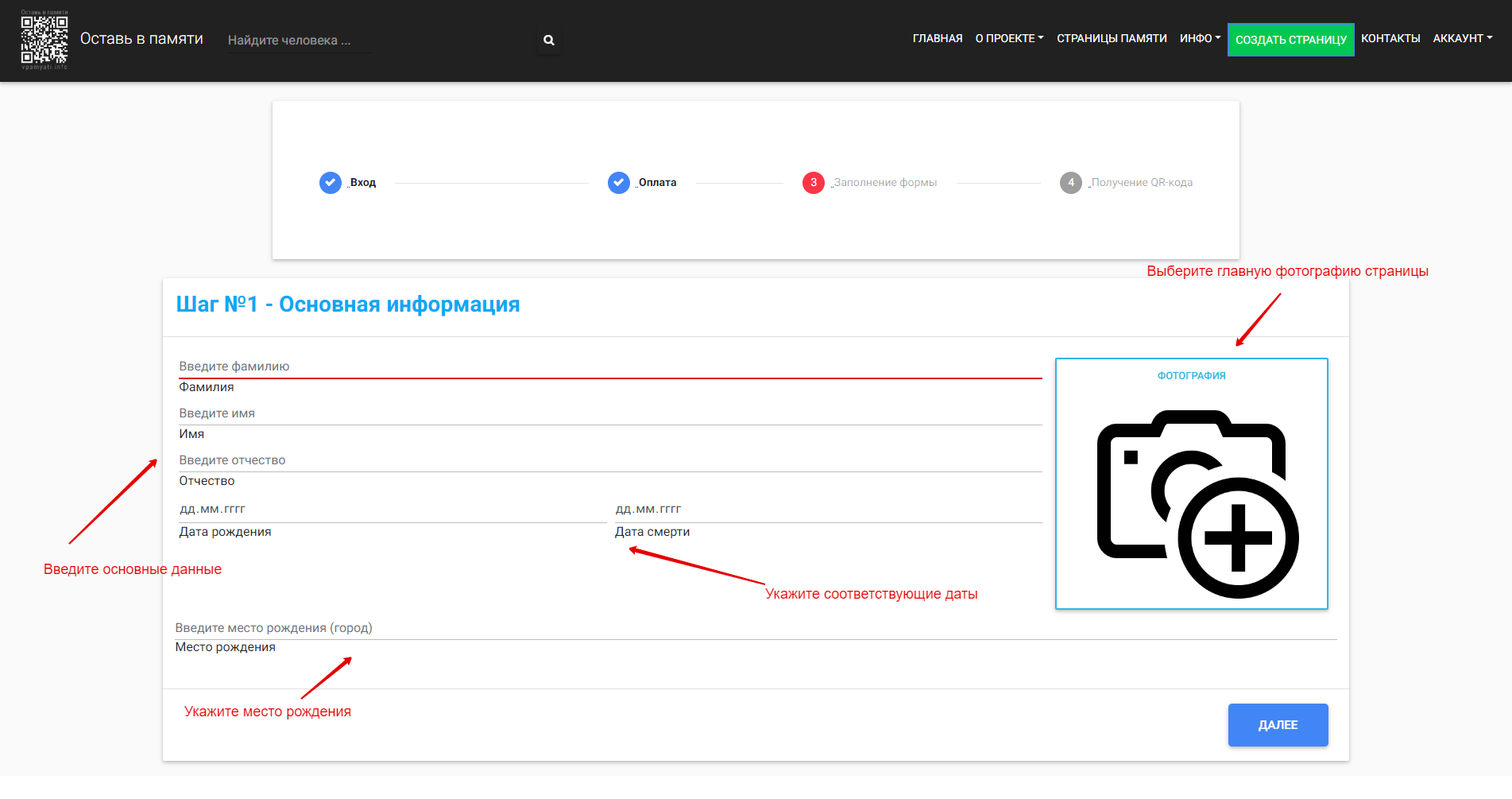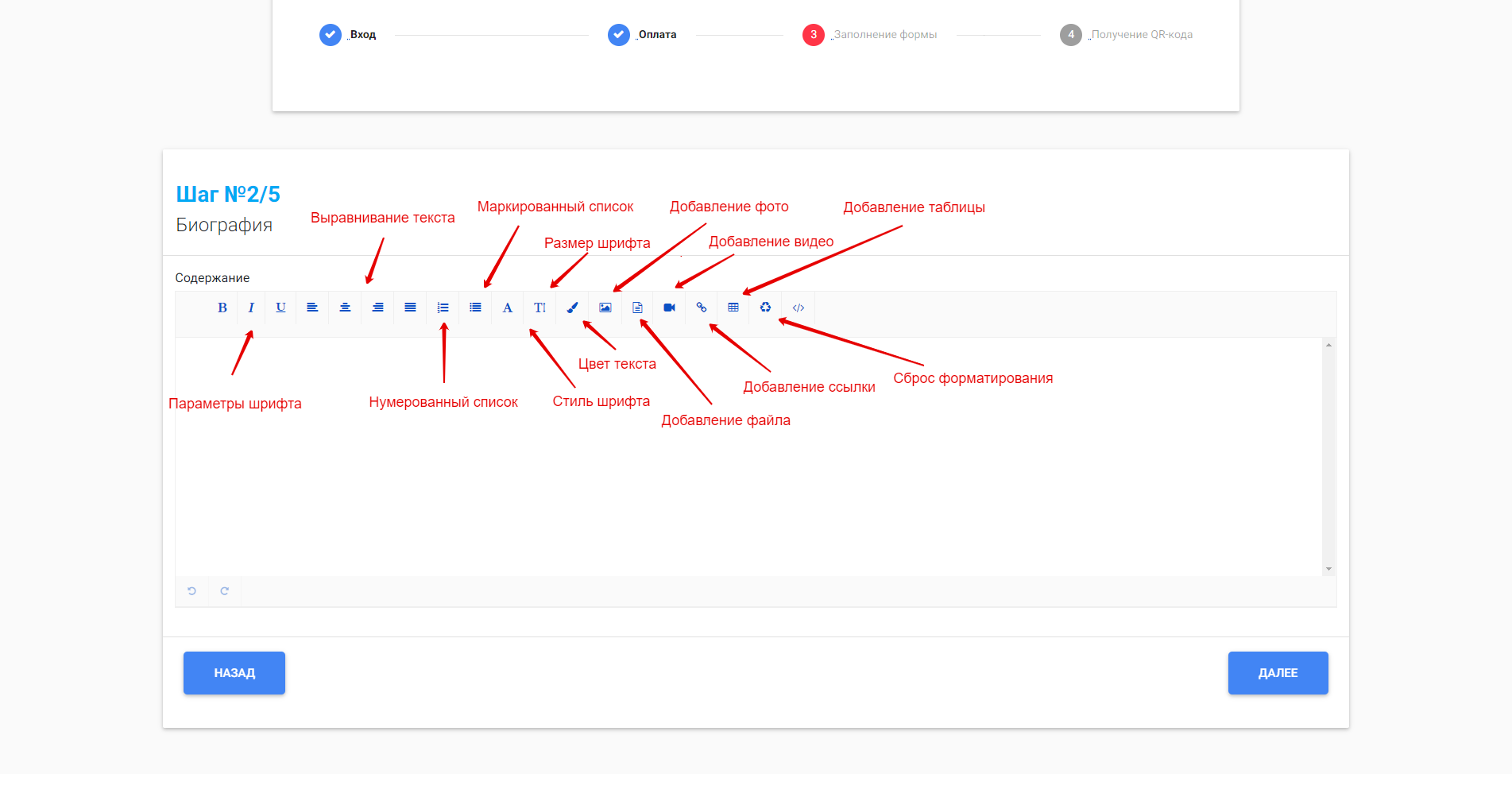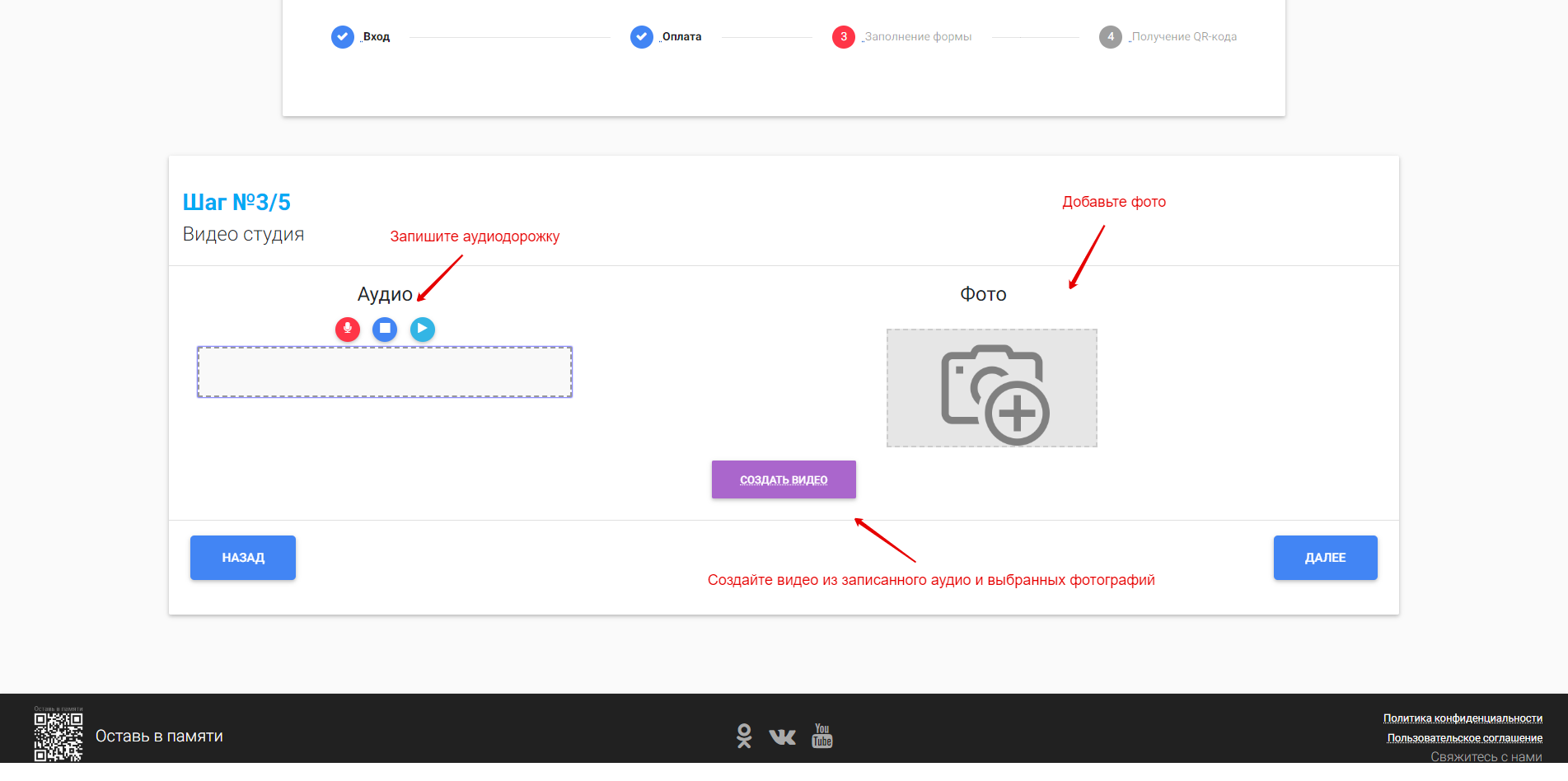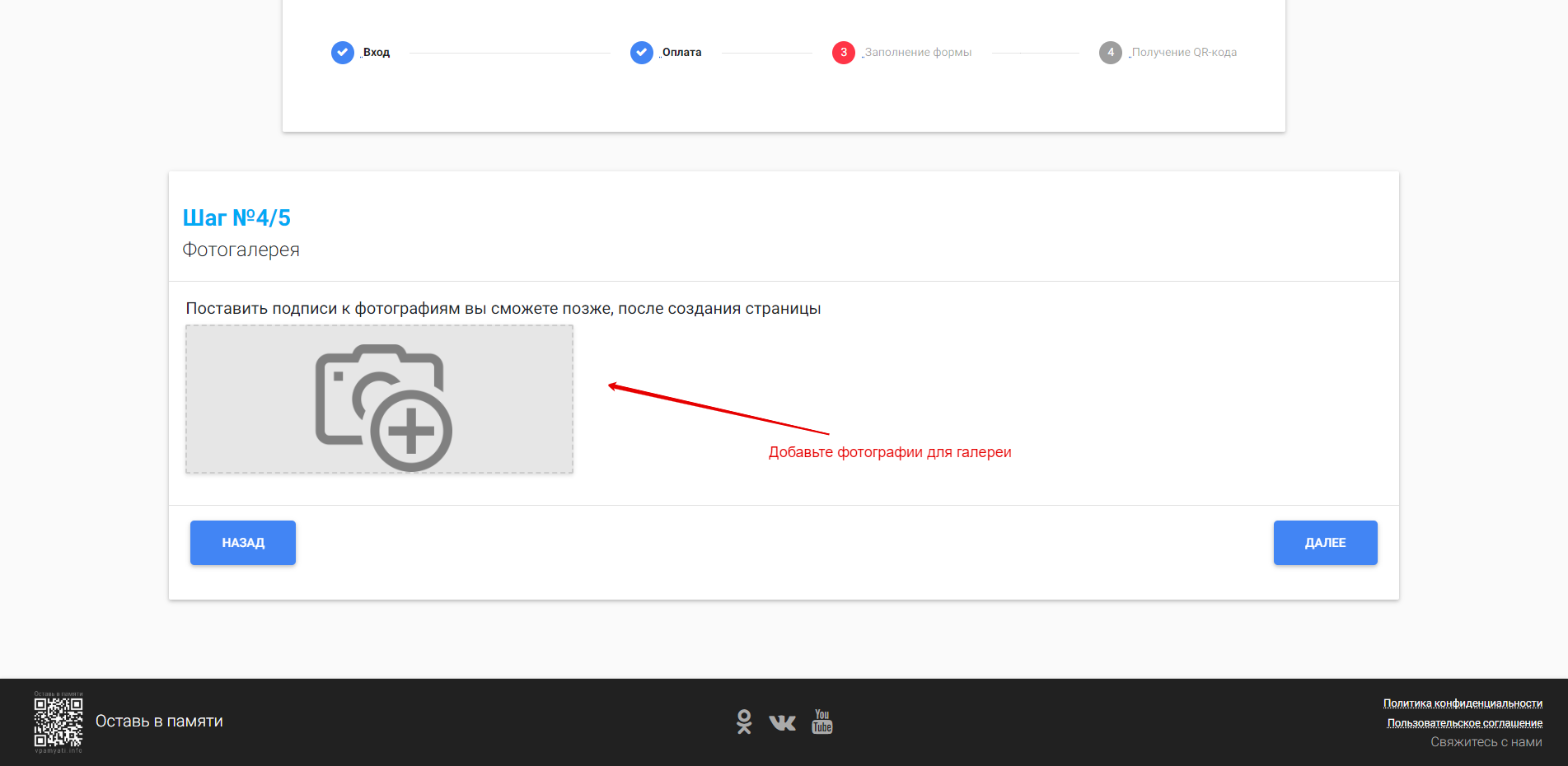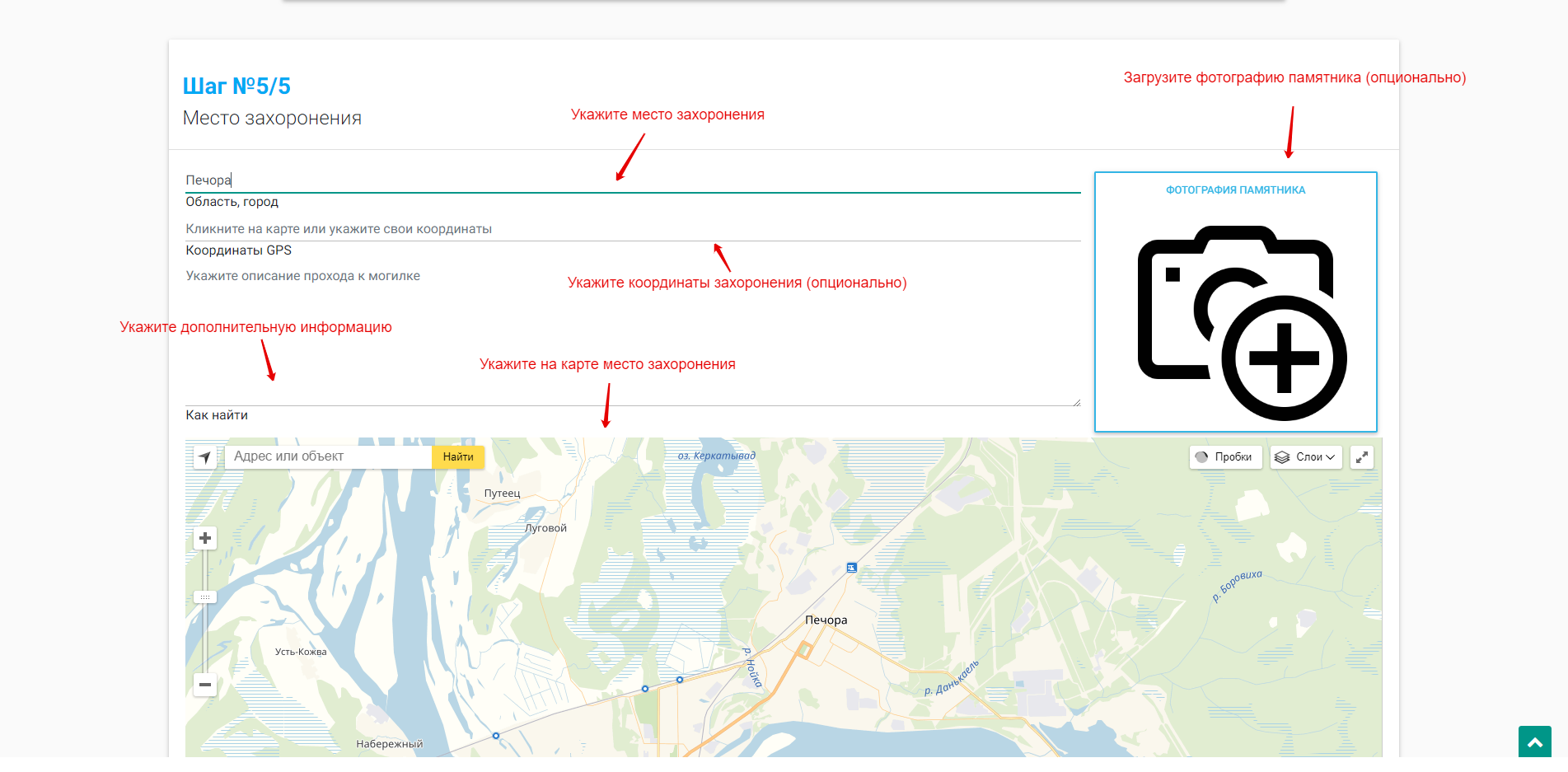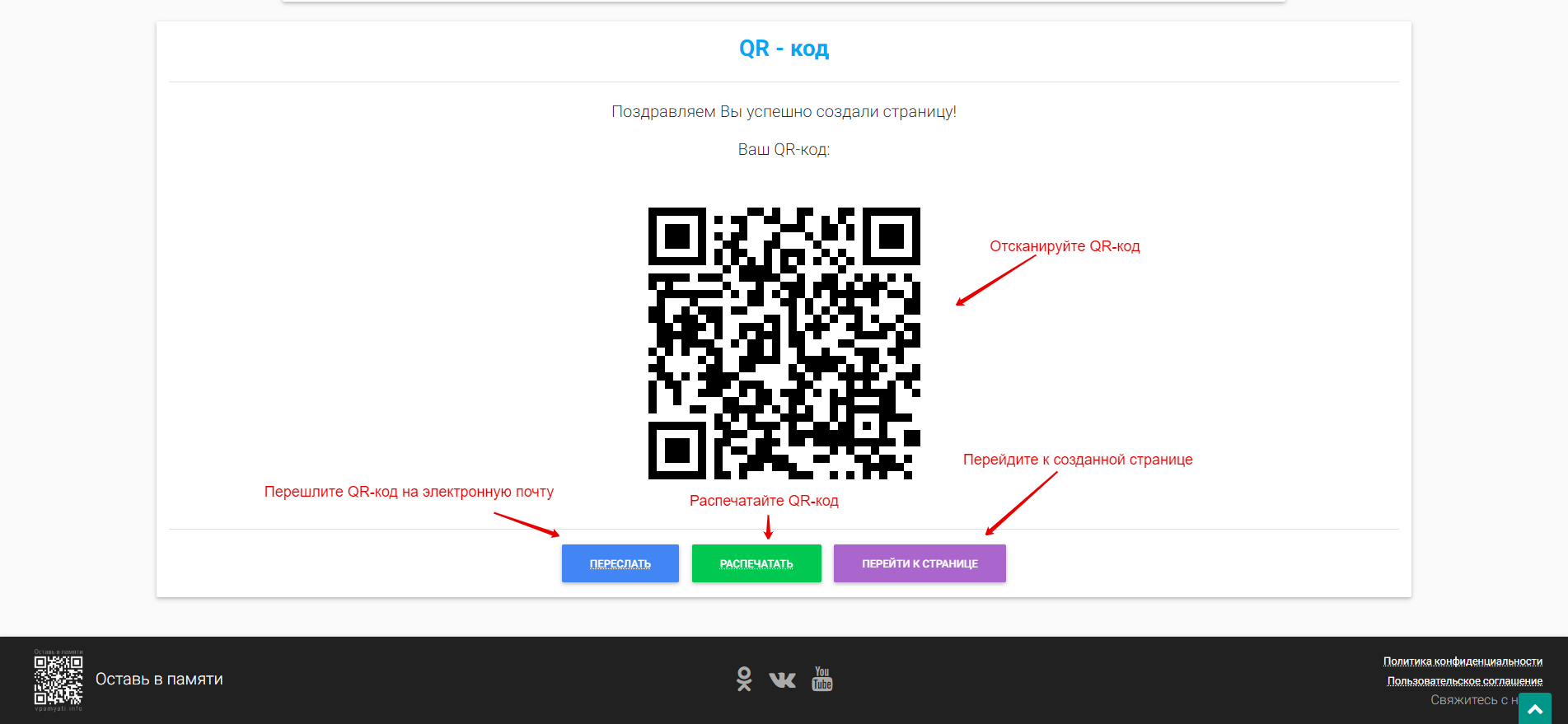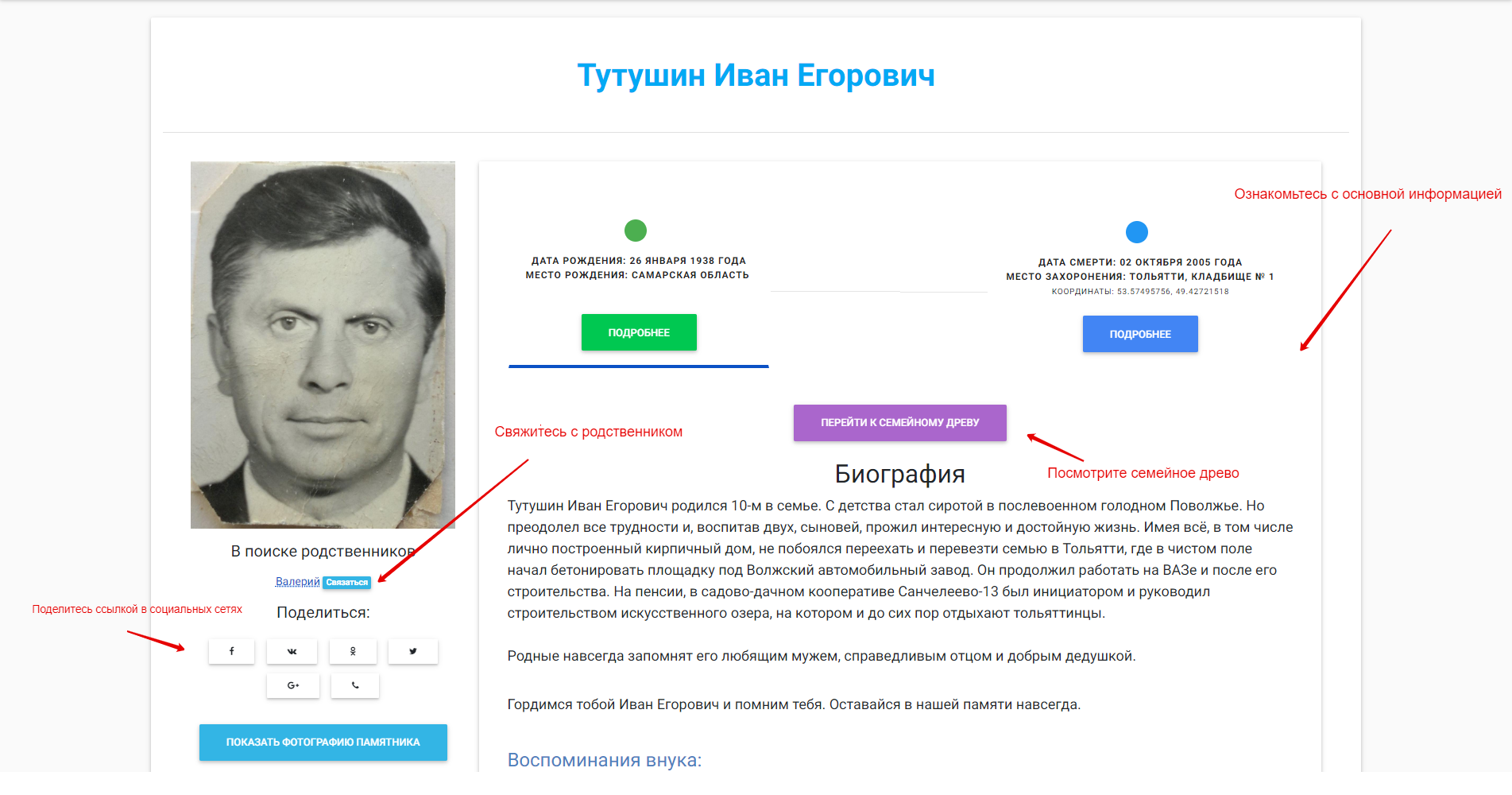Инструкция
Базовая пользовательская инструкция для использования всех основных возможностей сайта «Оставь в памяти»
Оглавление
Содержание
Регистрация на сайте и подтверждение регистрации
Для того, чтобы зарегистрироваться на нашем сайте и открыть доступ к функциям личного кабинета, необходимо пройти
следующие шаги:
1) Выберите пункт «Войти» или пункт «Создать страницу» на главной странице сайта. Пункт «Войти» откроет Вам форму
входа/регистрации, а пункт «Создать страницу» переведет Вас на страницу с дополнительной информацией по созданию
страницы памяти.
2) В выпадающей форме входа/регистрации выберите пункт «Регистрация», после чего введите Ваше имя, электронную
почту и пароль. При успешном заполнении данных, после нажатия кнопки «Зарегистрироваться», Вы получите сервисное
сообщение с текстом «Письмо было успешно отправлено! Регистрация прошла успешно! На почту было выслано письмо для
активации учетной записи. Рекомендуем проверить папку СПАМ!»
3) После этого, Вам необходимо перейти в Ваш электронный ящик, найти письмо от проекта «Оставь в памяти» и перейти
по ссылке для активации профиля
Результат: Вы получили доступ к личному кабинету, в котором сможете создать страницу памяти, построить семейное
древо, отредактировать существующие страницы памяти и воспользоваться прочими функциями личного кабинета
Вход в персональный аккаунт (личный кабинет)
Для того, чтобы выполнить вход в персональный аккаунт для запуска процесса создания страницы памяти, необходимо
пройти следующие шаги:
1) Выбираем пункт «Войти» на главной странице сайта
2) Вписываем Ваши логин (электронная почта) и пароль, нажимаем кнопку «Войти»
Результат: Вы выполнили вход в персональный аккаунт и получили все базовые возможности сайта «Оставь в памяти»
Создание страницы – Ввод основной информации и выбор
поисковой фотографии страницы
Для того, чтобы приступить к созданию страницы, выберите зеленую кнопку "Создать страницу" в шапке сайта.
Для того, чтобы оставить в системе базовую информацию об усопшем человеке и оставить данные, по которым его можно
будет найти в нашей поисковой системе, следуйте следующим пунктам:
1) Заполняем поля «Фамилия», «Имя», «Отчество»
2) Заполняем поля «Дата рождения» и «Дата смерти»
3) Заполняем поле «Место рождения»
4) Выбираем фотографию, которая станет заглавной фотографией страницы. Советуем выбирать фотографию, где
максимально четко видно лицо усопшего, т.к. данная фотография будет выдаваться при поисковых запросах
5) Заполнив все поля и выбрав фотографию, нажимайте кнопку «Далее», чтобы перейти ко второму шагу
Результат: Вы внесли основную информацию об усопшем, (опционально) выбрали заглавную фотографию, страница памяти
находится при поисковых запросах.
Создание страницы – Ввод и оформление текстовой биографии
Для того, чтобы напечатать и оформить текстовую биографию усопшего, Вы можете воспользоваться соответствующим
инструментом на втором этапе создания страницы. Внимание, данный и последующие пункты не являются обязательными.
Однако, рекомендуем Вам внести об усопшем как можно больше информации, чтобы оставить о нём как можно больше
воспоминаний, историй и просто хороших слов.
1) Заполните информацией основную область печати текста
2) Отформатируйте данный текст по выбору. Функции редактирования, которыми Вы можете воспользоваться:
· Форматирование текста – Жирный текст
· Форматирование текста – Курсив
· Форматирование текста – Подчеркнутый
· Форматирование текста – Положение слева
· Форматирование текста – Положение по центру
· Форматирование текста – Положение справа
· Форматирование текста – Положение по ширине
· Добавление нумерованного списка
· Добавление маркированный список
· Выбор стиля шрифта
· Выбор размера текста
· Выбор цвета текста
· Добавление изображения
· Добавление файла
· Добавление видео
· Добавление ссылки на файл/видео/изображение/ресурс
· Добавление таблицы
· Удаление форматирования
3) После заполнения текстового поля информацией и редактирования формата/добавления файлов, нажмите кнопку «Далее»
Результат: Вы создали и отформатировали текстовую версию биографии, (опционально) добавили дополнительные
материалы/ссылки
Создание страницы – Создание видеоэпитафии
Для того, чтобы создать видеоэпитафию (ролик, который содержит ключевую информацию о жизни человека), Вы сможете
воспользоваться уникальным инструментом сайта по созданию видеоэпитафии. Видеоэпитафия сформируется в виде
видеоролика со звуком и видеорядом и сможет автоматически запускаться для просмотра, при сканировании QR-кода
страницы. Внимание, рекомендуем Вам заранее подготовить зачитываемый текст перед записью звуковой дорожки для видео.
Также, если Вы не обладаете возможностью профессионально отсканировать старые фотографии, для добавления их в
видеоэпитафию, то рекомендуем Вам делать фотографию на ваш смартфон/фотоаппарат при дневном свете и с выключенной
вспышкой.
1) В диалоговом окне браузера, в ответ на выдачу разрешения сайту на использование микрофона, нажмите кнопку
«Разрешить»
2) Добавьте фотографии, которые будут использованы в видеоролике. Они будут показаны поочередно. Внимание, Вы
можете добавить не больше 10 фото.
3) Сделайте аудиозапись, нажав на красную кнопку с изображением микрофона. В процессе создания аудиозаписи, если Вы
хотите приостановить запись, повторно нажмите на красную кнопку, на которой будет изображение «II». Для продолжения
записи снова нажмите на красную кнопку с изображением микрофона.
4) Чтобы зафиксировать аудиозапись, нажмите на синюю кнопку с изображением квадрата. Чтобы прослушать результат,
нажмите голубую кнопку с изображением треугольника
5) Выбрав необходимые фотографии и сделав аудиозапись, нажмите кнопку «Создать видео» для запуска процесса
формирования видео. Вы сможете сразу просмотреть получившийся результат. Перезаписать видеоэпитафию, Вы сможете
позже, через пункт «Редактирование страницы». После формирования видеоэпитафии, нажмите кнопку «Далее»
Результат: Вы создали видеоэпитафию об усопшем.
Создание страницы – Загрузка фото и создание фотогалереи
Для того, чтобы сформировать фотогалерею усопшего, Вы сможете загрузить дополнительные фотографии, которые Вы
хотели бы оставить в память об усопшем. Чтобы сделать это, следуйте данным пунктам
1) Нажмите на область с изображением фотоаппарата, чтобы приступить к выбору фотографий
2) После подгрузки фотографий, Вы увидите миниатюры этих фотографий.
3) К фотографиям можно будет добавить подпись, однако сделать это Вы сможете через пункт «Редактирование страницы»
чуть позже.
4) Выбрав все необходимые фотографии, нажмите кнопку «Далее»
Результат: загруженные фотографии, из которых будет сформирована галерея
Создание страницы – Ввод информации о месте захоронения
Для того, чтобы оставить информацию о месте захоронения, выполните следующие действия:
1) Заполните полей «Область, город». Из выпадающего списка, Вам будут предложены варианты местоположения
захоронения. Если Вы выберите один из вариантов выпадающего списка, то карта отобразит этот вариант.
2) Если Вы располагаете точными координатами места захоронения, то укажите эти координаты в поле «Координаты GPS».
Вы, также, сможете сделать это позже, через пункт «Редактирование страницы
3) Заполните поле «Как найти» (необязательное), если Вы располагаете дополнительной информацией о том, как можно
найти место захоронения
4) Добавьте фотографию памятника. Если Вы не обладаете такой фотографией, то выполнить данный пункт Вы сможете
позднее, через функцию редактирования страницы.
5) Вы также можете воспользоваться нашей картой, чтобы узнать координаты места или сделать отметку о том, где
находится место захоронения. Для этого, кликните по нужному месту на карте.
6) Заполнив все необходимые поля, нажимайте кнопку «Готово»
Результат: Вы внесли информацию о месте захоронения
Создание страницы – Работа с QR-кодом
Для того, чтобы распечатать или отправить по электронной почте уникальный QR-код страницы, выполните следующие
действия:
1) Если Вы хотите перслать QR-код на электронную почту, выберите кнопку «Переслать» и введите Ваше имя, номер
телефона и электронную почту. Внимание, во избежание различного рода проблем, рекомендуем высылать QR-код через
данный функционал только родным и близким.
2) Если Вы хотите распечатать QR-код для дальнейшего помещения его на место захоронения, нажмите кнопку
«Распечатать» и следуйте инструкциям стандартного средства печати Вашей операционной системы.
3) После всех необходимых действий, нажмите кнопку «Перейти к странице»
Результат: Вы распечатали или отправили QR-код на электронную почту
Просмотр созданной страницы и материалов
На данном этапе, Вам необходимо ознакомиться с созданной страницей памяти. Вы можете выполнить проверку следующих
пунктов:
· Заглавная фотография страницы
· Даты рождения/смерти
· Место рождения/место захоронения
· Текстовая информация
· Подгруженные файлы/указанные ссылки
· Фотография памятника
· Точка захоронения на карте
· Фотогалерея
· Видеоэпитафия
Если все элементы и информация, которую Вы вносили является правильно и отображается адекватно – мы Вас
поздравляем, Вы успешно создали страницу памяти и оставили в истории цифровой мемориал важного для Вас человека.
Повторный просмотр QR-кода
Для того, чтобы еще раз просмотреть QR-код созданной страницы и получить доступ к функциям для работы с QR-кодом,
Вам необходимо сделать следующее:
1) Перейти на созданную Вами страницу памяти (при этом, Вы должны выполнить вход в персональный аккаунт)
2) Нажать кнопку «QR-код»
3) Если Вы хотите перслать QR-код на электронную почту, выберите кнопку «Переслать» и введите Ваше имя, номер
телефона и электронную почту. Внимание, во избежание различного рода проблем, рекомендуем высылать QR-код через
данный функционал только родным и близким.
4) Если Вы хотите распечатать QR-код для дальнейшего помещения его на место захоронения, нажмите кнопку
«Распечатать» и следуйте инструкциям стандартного средства печати Вашей операционной системы.
Результат: Вы повторно получили доступ к функциям для работы с QR-кодом и выполнили необходимое действие –
распечатали или выслали QR-код на электронную почту
Редактирование страницы
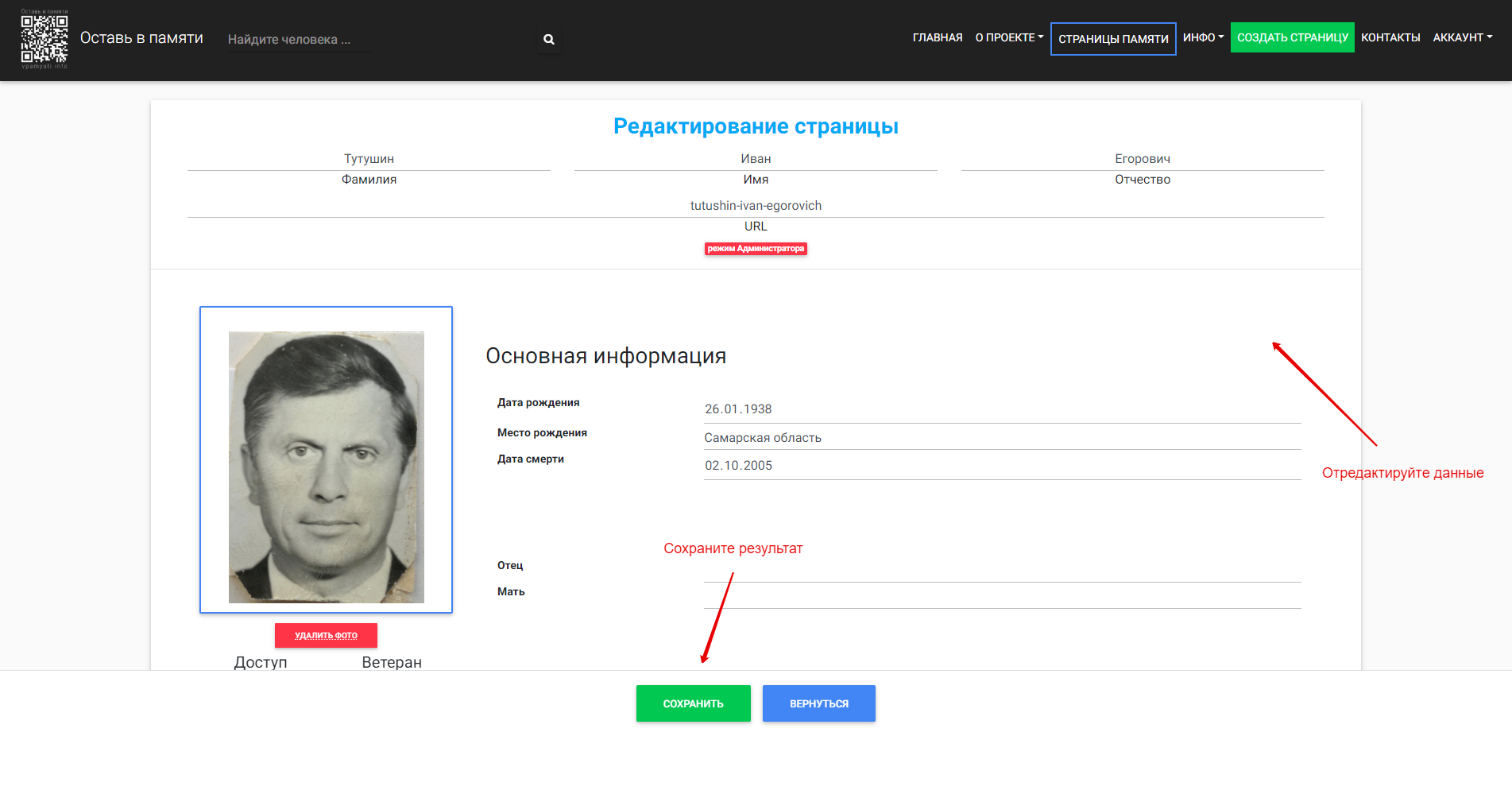
Для того, чтобы отредактировать созданную Вами страницу, необходимо сделать следующее:
1) Перейти на созданную Вами страницу памяти (при этом, Вы должны выполнить вход в персональный аккаунт)
2) Нажать кнопку «Редактировать»
3) Отредактировать необходимую информацию/данные
4) Нажать кнопку «Сохранить»
5) Нажать кнопку «Вернуться»
Результат: Вы отредактировали страницу памяти и сохранили результат редактирования
Удаление страницы
Для того, чтобы удалить страницу, Вам необходимо выполнить следующие действия:
1) Перейти на созданную Вами страницу памяти (при этом, Вы должны выполнить вход в персональный аккаунт)
2) Нажать кнопку «Удалить»
3) Подтвердить действие, нажав кнопку «Ок»
Результат: Вы удалили созданную Вами страницу памяти
Работа с поисковой системой сайта
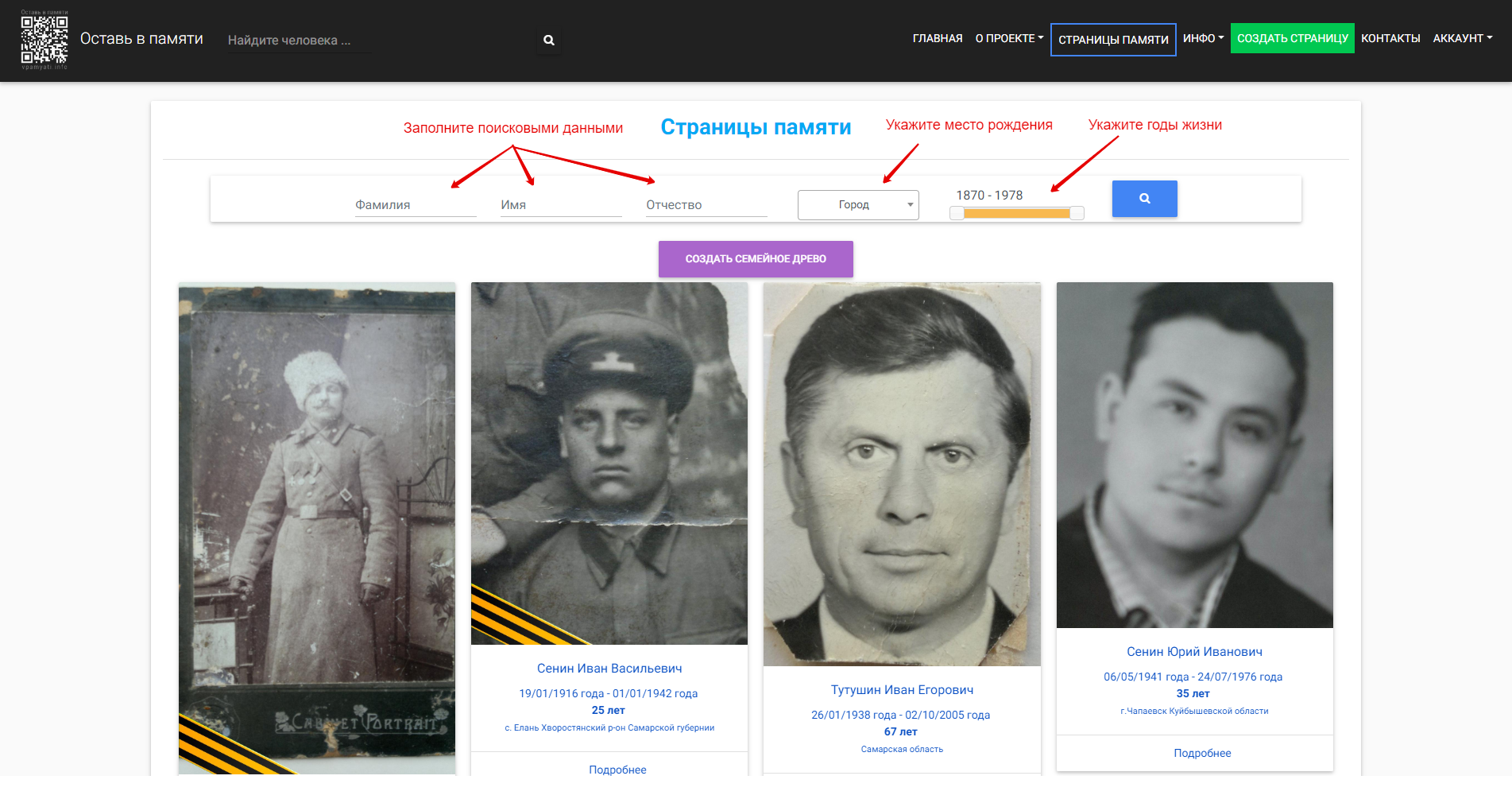
Для того, чтобы найти нужную страницу памяти, Вы можете воспользоваться нашей поисковой системой.
1) Выберите пункт «Страницы памяти» в шапке сайта
2) Введите данные для поискового запроса. Вы можете ввести следующие данные:
· Фамилия
· Имя
· Отчество
· Город (место рождения)
· Временной период жизни
3) После заполнения всех данных, нажмите на кнопку с изображением лупы
Результат: Вы воспользовались поисковой системой сайта и нашли, либо не нашли нужную страницу памяти в нашей
системе. Хотите создать страницу памяти
сами?
Личный кабинет
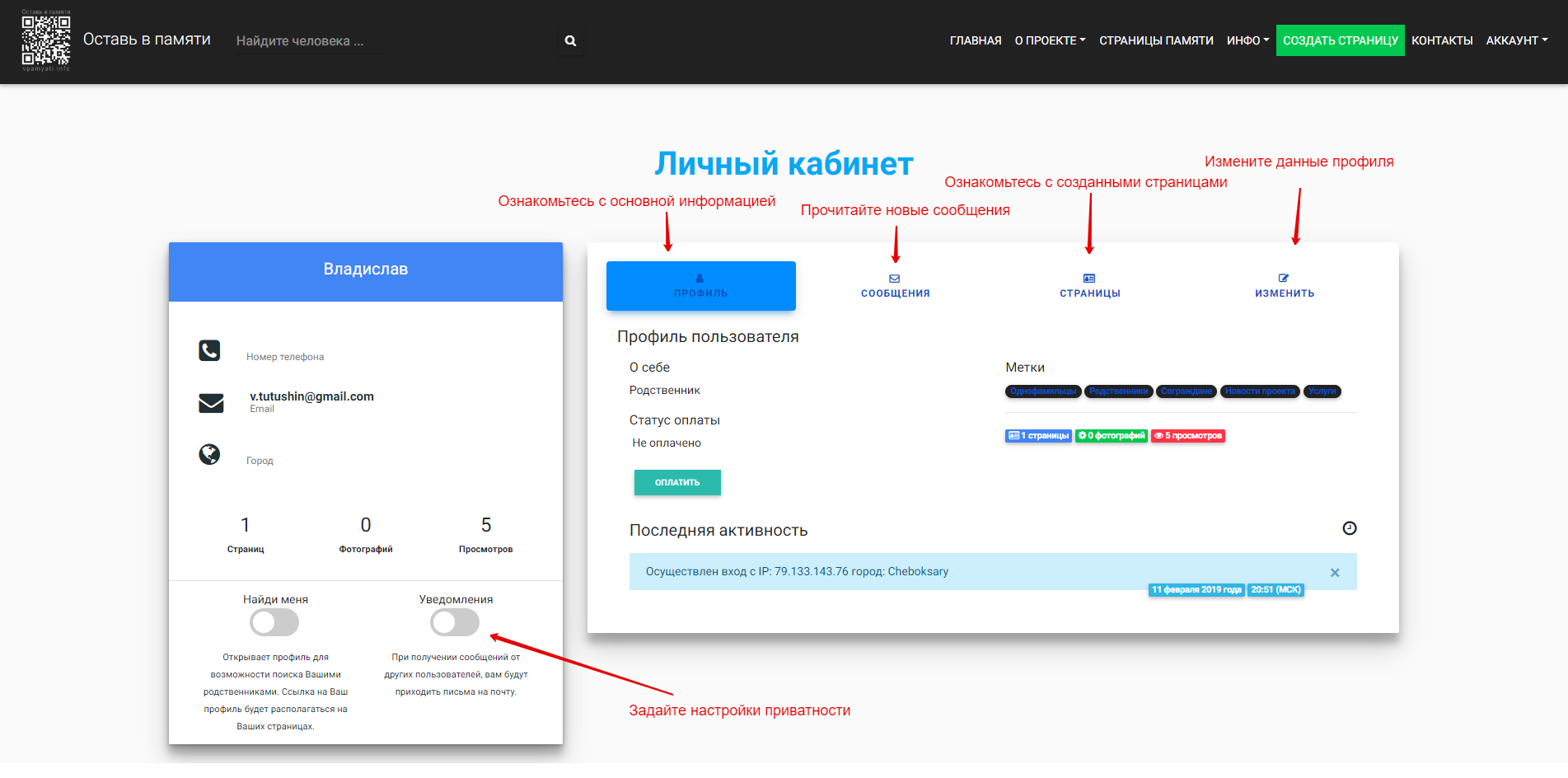
Для того, чтобы получить доступ к функциям личного кабинета, Вам необходимо:
1) Выбрать пункт «Аккаунт» в шапке сайта и выбрать пункт «Личный кабинет» в выпадающем списке
2) Перейдя в личный кабинет, Вы можете:
· Активировать переключатель «Найди меня», который открывает возможности поиска информации о Вас для Ваших
родственников
· Активировать переключатель «Уведомления», который сделает доступным отправку Вам уведомлений о новых сообщениях
от других пользователей
· Просмотреть и изменить информацию Вашего профиля
· Просмотреть созданные страницы памяти
· Получить доступ к личным сообщениям
Результат: Вы получили доступ ко всем базовым возможностям личного кабинета